Configurando o KDE
O KDE não é apenas uma interface gráfica, mas sim o que podemos chamar de "desktop", um conjunto de bibliotecas, aplicativos, além de ferramentas de configuração e desenvolvimento que oferecem um ambiente completo, tanto para quem quer apenas usar o sistema, quanto para quem desenvolve aplicativos. As configurações do KDE são organizadas em um utilitário central, o Kcontrol (Centro de Controle do KDE). À primeira vista, o Kcontrol parece simples, mas na verdade ele inclui vários quartos escuros e passagens secretas ;). Mesmo que você já use o sistema a algum tempo, é provável que você não conheça muitas das opções.
Apresentação
O KDE é baseado na biblioteca
Qt, desenvolvida pela TrollTech. Em 1997, quando o KDE começou a ser
desenvolvido, a biblioteca Qt era de uso gratuito, mas não tinha o código
aberto, o que gerou uma grande polêmica e levou ao surgimento do Gnome, baseado
na biblioteca GTK, a mesma usada por programas como o Gimp.
Com o crescimento do KDE e a possibilidade de formar uma grande comunidade de
desenvolvedores, que impulsionariam o desenvolvimento e o uso da sua
biblioteca, a TrollTech resolveu liberar o Qt sob a GPL em setembro de 2000, o
que removeu este entrave inicial. O Gnome continuou sendo desenvolvido, mas
agora com o objetivo de ser uma interface mais fácil de usar, não como um
concorrente "livre" ao KDE, já que agora ambos são :).
As configurações do KDE são organizadas em um utilitário central, o
Kcontrol (Centro de Controle do KDE). À primeira vista, o Kcontrol
parece simples. Do lado esquerdo da tela temos uma lista dos módulos
disponíveis, organizados em categorias. Clicando em qualquer um, você tem acesso
às opções no frame do lado direito. Caso tenha dúvidas sobre um determinado
módulo, você pode clicar na aba "Help", que exibe a ajuda. Os módulos
mais simples possuem apenas um texto curto explicando para que servem, mas
alguns possuem manuais bem completos. Vale a pena dar uma olhada.
O Kcontrol tem vários quartos escuros e passagens secretas; então, mesmo que
você já use o sistema a algum tempo, é provável que você não conheça muitas das
opções.
Por exemplo, existem dois modos de exibição para as opções dentro do Painel, em
Árvore ou em Ícones, que você define na opção "Ver > Modo", na
janela principal. Como são muitas opções, muita gente prefere o modo de
exibição em ícones, onde ao clicar sobre uma seção, você passa a ver apenas as
opções referentes a ela. Você pode definir também o tamanho dos ícones e
definir atalhos de teclado para estas opções.

Aqui vai um resumo de algumas opções importantes:
Administração do Sistema
Algumas partes desta seção podem ser acessadas apenas pelo root, já que alteram
aspectos sensíveis do sistema. Para ter acesso a elas, clique no botão
"Modo Administrador".
A seção "Gerenciador de Login" permite configurar a tela de login do
sistema, alterando as cores, papel de parede, etc. É aqui que você pode também
ativar ou desativar o autologin, o recurso usado para que o KDE seja aberto
diretamente durante o boot. Se preferir, você pode desativar isso, fazendo com
que o sistema passe a pedir login e senha, como em outras distribuições, e
vice-versa.
A seção "Data e Hora" permite ajustar a hora e o fuso horário do
sistema, a mesma função que pode ser acessada clicando com o botão direito
sobre o relógio. O módulo "Instalador de Fontes" permite que você
instale fontes truetype que passam a ser usadas automaticamente pelos programas
instalados. Ele é bem simples de usar: clique no "Adicionar Fontes",
indique a pasta e onde estão as fontes, selecione os arquivos e clique no botão
de ok.
Você pode tanto instalar as fontes logado como usuário normal, de modo que elas
fiquem disponíveis apenas para o seu login, ou como root, tornando-as
disponíveis para todos os usuários. Não é difícil encontrar vários sites que
disponibilizam fontes por aí. Você também pode copiar as pastas de fontes do
Windows (c:\Windows\Fonts) ou de programas como o Corel Draw.
Instalar as fontes do Windows permite que os documentos escritos no Microsoft
Office sejam exibidos com formatação perfeita no OpenOffice, por exemplo, pois
você terá instaladas as mesmas fontes que o autor original usou.
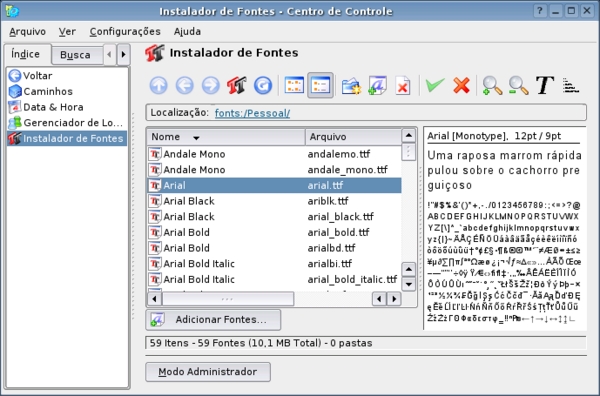
As fontes ficam automaticamente disponíveis para os navegadores e também para
programas como o OpenOffice/BrOffice. Você pode também usar as novas fontes
para personalizar o visual do sistema, acessando a seção Aparência > Fontes
do Centro de Controle do KDE.
A partir do KDE 3.3 existe uma forma ainda mais simples de instalar novas
fontes. Abra uma janela do Konqueror e digite "fonts:/"
na barra de endereços. Você verá duas pastas: "Pessoal" e
"System". Para instalar novas fontes, você só precisa arrastar os
arquivos para dentro de uma das pastas para que elas sejam automaticamente
reconhecidas pelo sistema, como você faz no Windows ao copiar novas fontes para
a pasta "C:\Windows\Fonts".
Copiando as fontes para a pasta Pessoal, você faz uma instalação particular,
válida apenas para o seu usuário. Copiando para a pasta System, você instala de
uma vez para todos os usuários cadastrados no sistema. Neste caso, o Konqueror
vai pedir a senha de root. Para que as fontes fiquem disponíveis também dentro
do OpenOffice/BrOffice, copie os arquivos para dentro da pasta "System/truetype/openoffice".
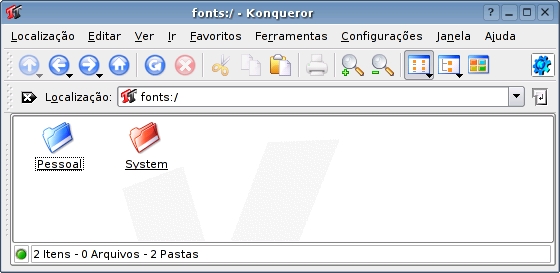
Aparência & Temas
Esta é provavelmente a área mais acessada do Kcontrol. Parece que todo mundo
gosta de personalizar o seu desktop e o KDE oferece uma grande flexibilidade
neste sentido. Você pode alterar a decoração das janelas, o tamanho da barra de
tarefas, o conjunto de ícones do sistema e assim por diante. Além dos
componentes que vêm pré-instalados no sistema, existem centenas de conjuntos de
ícones, papéis de parede, conjuntos de sons de sistema, etc. que você pode
baixar no
http://www.kde-look.org.
Para instalar um conjunto de ícones, baixe o arquivo .tar.gz (neste caso um
simples arquivo compactado contendo os ícones e não um pacote com código
fonte), acesse a seção "Ícones" e clicar no "Instalar
Tema". A partir daí você pode escolher qual tema usar na lista. A maioria
das distribuições usa o tema "Crystal SVG", um conjunto de ícones
bonito e neutro, que agrada a maioria. Outros temas populares são o Crystal
Clear, o Nuvola e o Noia. No kde-look existe até um tema que imita os ícones do
Windows 2000 (gosto não se discute, se lamenta ;).
O Wallpaper é a personalização mais simples. Para alterar vá em "Fundo de
Tela > Papel de Parede". O KDE suporta imagens em vários formatos,
incluindo .jpg, .gif, .png e .bmp. Você pode usar também a opção "show de
slides", onde você aponta uma pasta com várias imagens e ele troca a
imagem periodicamente. Você pode ter um papel de parede diferente a cada
minuto, por exemplo.
Nos menus Cores, Fontes, Estilo, Painéis e Decoração de Janela você pode
configurar várias opções relacionadas ao visual do sistema. A "Decoração
da Janela" é a moldura com a barra de arrastar e os ícones para maximizar,
minimizar e fechar usada em todas as janelas abertas. Você pode trocar essa
moldura por outra com ícones parecidos com os do Windows ou MacOS X, por
exemplo. O estilo determina a aparência dos botões, barras de rolagem e outros componentes
da tela. Os dois mais usados são o Plastik e o Lipstik. Existe até um tema
particularmente feio, que tenta imitar o visual do Windows 9x ;).

Muitas distribuições incluem um conjunto reduzido de protetores de tela, mas
você pode obter um conjunto mais completo instalando o pacote
"kscreensaver", pelo apt-get ou a ferramenta de gerenciamento de
pacotes disponível.
A "Tela de Apresentação", aquela que aparece durante a abertura do
KDE, é, na verdade, um conjunto de imagens que fica na pasta
"/usr/share/apps/ksplash/pics/". Assim como no caso dos ícones, você
pode baixar novos temas no kde-look e instalá-los usando a opção "Tela de
Apresentação > Adicionar".
Área de Trabalho
Nesta seção estão opções relacionadas à barra de tarefas, menu iniciar e ao
comportamento das janelas. Por exemplo, no Windows um clique duplo sobre uma
janela faz com que ela seja maximizada, enquanto que no Konqueror o padrão é ocultar
a janela, deixando apenas a barra de títulos, um comportamento natural para
quem está acostumado com outros gerenciadores de janela, mas bem estranho para
quem vem do Windows. Você pode alterar isso na opção "Comportamento de
Janela > Ações". Para ficar como no Windows, configure a opção
"Clique duplo na barra de títulos:" como "Maximizar".
Veja que você pode definir funções para os outros botões. Na configuração
padrão, o botão do meio serve para minimizar a janela.
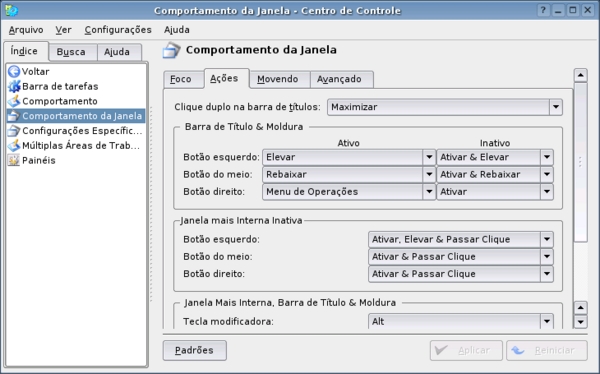
Um recurso interessante oferecido não apenas pelo KDE, mas pelas interfaces do
Linux em geral são os desktops virtuais. Cada desktop funciona como uma área
independente e você pode alternar entre eles usando atalhos de teclado.
No KDE você pode alternar entre as áreas de trabalho virtuais pressionando Ctrl
+ uma das teclas de função, da F1 à F12, como em Ctrl+F2 (para mudar para o
segundo desktop), Ctrl+F1 (para voltar para o primeiro), etc.
Para enviar um programa aberto para outro desktop virtual, clique sobre a barra
com o botão direito do mouse e use a opção "Para o ambiente...".
Os desktops virtuais permitem organizar melhor os programas abertos e alternar
entre eles com mais facilidade. Você pode organizar os programas "por
tema", por exemplo, deixar todas as janelas do navegador no primeiro
desktop, as janelas do editor de textos e o leitor de e-mails no segundo e
assim por diante.
Você pode ajustar o número de desktops virtuais através da opção
"Múltiplas Áreas de Trabalho". Uma observação é que cada desktop
virtual faz com que o sistema passe a consumir entre 2 e 4 MB a mais de memória
RAM (de acordo com a resolução de vídeo usada), o que pode ser um problema em
micros com 256 MB ou menos.
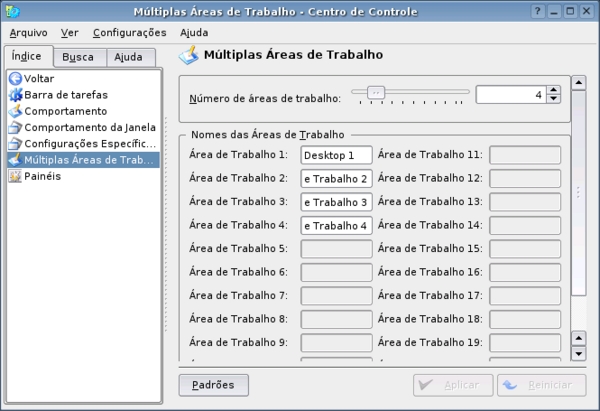
Como um complemento, você pode incluir o Pager na barra de
tarefas. Ele é um applet que permite alternar entre as áreas de trabalho. Para
incluí-lo, arraste o campo onde aparece a lista de janelas um pouco para a
direita e clique com o botão direito sobre a área vazia. No menu, clique no
"Adicionar > Mini aplicativo > Pager".
![]()
Estão disponíveis vários outros applets que podem ser adicionados da mesma
forma. Vale a pena perder um pouco de tempo testando as opções disponíveis :).
Um que acho particularmente interessante é o Kweather (apt-get install kweather),
que mostra a temperatura, velocidade do vento e outras informações
meteorológicas e um ícone que mostra se o tempo está nublado ou chuvoso na sua
cidade.
Voltando ao Kcontrol, você encontra mais opções de personalização da barra de
tarefas, incluindo seu tamanho, pano de fundo (a barra pode ficar transparente
ou usar uma imagem qualquer como fundo), entre várias outras configurações na
opção "Painéis". Você pode até mesmo ativar uma segunda barra de
tarefas, exibida no topo da tela, como usado no Gnome e no MacOS.
Componentes do KDE
Esta seção concentra algumas opções "Avançadas" relacionadas ao
funcionamento do KDE. A mais importante é provavelmente a seção
"Associações de Arquivos", onde você define quais programas serão
usados para abrir quais extensões de arquivos. Você pode atribuir a mesma
extensão para dois ou mais programas e definir uma ordem de prioridade, onde o
primeiro abre os arquivos por default, mas você pode escolher um dos outros
clicando com o botão direito sobre o arquivo.
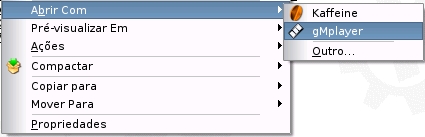
Muitos programas alteram as associações padrão ao serem instalados, assumindo a
posse dos formatos de arquivos que suportam, mas você pode sempre alterar as
configurações, além de criar novas associações de arquivos através do Painel.
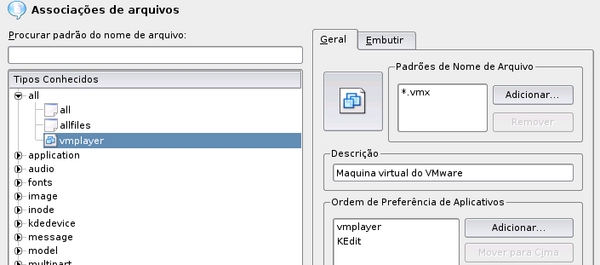
O KDE usa o Ispell como corretor ortográfico. O mesmo corretor é usado em
vários programas do KDE, incluindo o Konqueror, Kedit, Kword e outros. O
corretor entra em ação até mesmo ao postar uma mensagem em um fórum ou blog,
grifando em vermelho as palavras incorretas.
Se esta opção não estiver habilitada por padrão, clique com o botão direito
sobre o texto escrito, dentro do Konqueror, e marque a opção "Verificar
ortografia automaticamente". A grande limitação é que o corretor não é
integrado ao OpenOffice, de forma que você fica com dois corretores diferentes,
cada um usando uma lista de palavras própria.
Na opção "Gerenciador de arquivos" existem algumas opções referentes
ao Konqueror, como as fontes usadas e os tipos de arquivos para os quais ele
exibe previews. Na opção "Performance do KDE" existe um item
importante, relacionado ao uso de memória. Selecione a opção "Minimizar
uso de memória > Nunca" se você tem 256 MB de RAM ou mais, isso melhora
o desempenho geral do KDE e evita alguns problemas esporádicos.
Controle de Energia
Esta seção é especialmente útil para quem usa um notebook, pois permite ativar
o medidor de bateria e configurar várias opções relacionadas à economia de
energia, como ajustar a freqüência do processador e o brilho da tela, de acordo
com o status da bateria. A maioria das opções só ficam habilitadas depois de clicar
no "Bateria do Laptop > Configurar ACPI > Definir Aplicação
Auxiliar". Esta opção ativa o suporte a ACPI, carregando os módulos de
Kernel apropriados.
Ao usar um notebook, é importante usar uma distribuição atual, com um Kernel
recente, pois esta é uma área em que o sistema tem evoluído rapidamente nos
últimos meses. Por exemplo, o HP nx6110 é, a partir do Kernel 2.6.13, um dos
notebooks melhor suportados no Linux: tudo funciona, incluindo o suporte a 3D,
a placa wireless (usando o Ndiswrapper), o ajuste da freqüência do processador,
suspender e até mesmo o softmodem que vem onboard. Porém, ao usar uma
distribuição com um Kernel apenas um pouco mais antigo, nem o 3D, nem o modem,
nem o suspender funcionam corretamente.
Internet & Rede
Esta seção concentra opções relacionadas à configuração da rede. A opção
"Compartilhamento de Arquivos" permite criar compartilhamentos de
rede Samba e NFS (os dois simultaneamente) de uma forma simples. Naturalmente,
para compartilhar arquivos com máquinas Windows, é preciso que o servidor Samba
esteja instalado.
A opção "Compartilhamento do desktop" abre a tela de configuração do
krfb, que permite compartilhar a imagem do desktop com outras máquinas da rede,
para fins de suporte, enquanto a "Rede sem fio" mostra a configuração
do kwifimanager, ambos disponíveis através do iniciar.
As opções "Navegador Web", "Navegação em Rede Local" e
"Proxy" estão relacionadas ao Konqueror. A primeira contém opções
diversas relacionadas ao navegador, incluindo as opções de cache e relacionadas
à segurança. A segunda permite configurar um usuário e senha padrão para serem
usados ao visualizar os compartilhamentos de outras máquinas da rede ao usar o
módulo "smb:/" do Konqueror. A última contém a
configuração de proxy, caso você esteja dentro de uma rede que utilize um.
Segunda parte
Periféricos
Nesta seção você encontra configurações relacionadas ao mouse, joystick e
monitor, além de poder ver e gerenciar as impressoras instaladas. Ao contrário
do que seria de se esperar, a maioria das configurações do teclado vão na seção
"Regional e Acessibilidade". Aqui você encontra apenas as opções de
ajustar a taxa de repetição e o comportamento da tecla NumLock.
As opções para economia de energia do monitor estão escondidas dentro da opção
"Tela > Controle de Energia", onde você configura a economia de
energia para o monitor entre as opções Standby, Suspend e Power Off. Estas
opções podem desligar também o HD, caso você tenha configurado isso no setup do
micro.
Um monitor de 15" consome cerca de 90 Watts de energia, então é sempre
importante fazer com que ele desligue quando o PC não estiver em uso.
Antigamente se recomendava que o monitor só deveria ser desligado quando o
micro fosse ficar sem uso por mais de uma hora, mas os modelos fabricados de
2001 para cá podem ser desligados mais freqüentemente sem prejuízo para a vida
útil. Você pode configurar o suspend para 5 minutos de inatividade e o Power
Off para 15 minutos, por exemplo.
No caso dos monitores de LCD, os desligamentos depois de 15 minutos de
inatividade ajudam a prolongar a vida útil do aparelho. Basicamente, a tela de
um monitor de LCD é como um chip, ela não tem vida útil definida, pode
trabalhar durante décadas sem problemas. O que queima depois de alguns anos de
uso são as lâmpadas de catodo frio que iluminam a tela. Elas têm uma vida útil
estimada pelos fabricantes em de 10 a 30 mil horas (de acordo com o
fabricante). Estas lâmpadas podem ser substituídas, mas não é exatamente um
conserto barato, então o ideal é fazê-las durar o máximo possível.
Na opção "Tela > Tamanho e Orientação", você encontra um pequeno
utilitário que permite alterar rapidamente entre as resoluções e taxas de
atualização suportadas pelo monitor. Esta opção depende da distribuição em uso
ter detectado corretamente o monitor e ter configurado corretamente o arquivo
"/etc/X11/xorg.conf". Na opção "Gama" você pode ajustar via
software o brilho do monitor, complementando as funções dos botões.
Regional & Acessibilidade
O KDE possui um projeto bastante abrangente de internacionalização, que
consiste não apenas em traduzir a interface para os mais diversos idiomas, mas
também incluir suporte a diversos layouts de teclado e outras particularidades
de cada região. O suporte ao português do Brasil está entre os mais completos,
concentrado no pacote "kde-i18n-ptbr". Existem dezenas de outros
pacotes de internacionalização, você pode inclusive instalar vários e
configurar a língua padrão do sistema no "País/Região & Idioma >
Localização". Esta seção inclui também a configuração do teclado (que já
vimos no começo do texto) e também a configuração dos atalhos de sistema, feita
através do "Atalhos de teclado".
O KDE permite associar atalhos de teclados para a maioria das funções do
sistema, o que você configura na seção "Atalhos de Teclado". Se você
é da velha guarda e tem saudades da época do modo texto, onde tudo era feito
através de atalhos de teclado, se sentirá em casa.
Além dos atalhos de teclado relacionados às janelas e ao uso do sistema, você
pode definir atalhos para abrir programas ou executar comandos diversos na
seção "Teclas de Atalho" (ou "Ações de Entrada", dependendo
da versão do KDE que estiver utilizando). Parece estranho ter duas seções
separadas para definir teclas de atalho, mas esta divisão até que faz um certo
sentido, separando os atalhos do KDE dos atalhos "gerais" definidos
para outros comandos e programas.
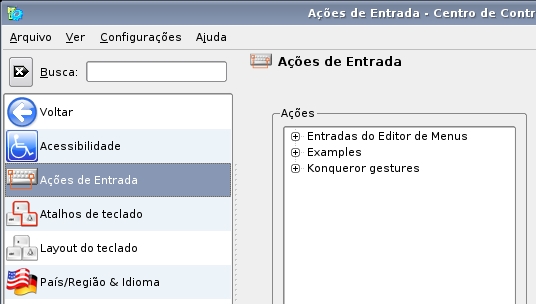
Por exemplo, no Windows a tecla "Print Screen" serve para tirar um
screenshot da tela. No Linux você pode usar o Ksnapshot, que não apenas oferece
várias opções, mas também pode salvar diretamente a imagem no formato de sua
preferência, sem ter que colar em algum programa de edição de imagens e salvar através
dele. Para configurar o KDE para abrir o Ksnapshot ao pressionar a tecla Print
Screen, acesse o "Teclas de Atalho > Entradas do Editor de Menus >
Nova Ação".
Dê um nome à nova ação, como "screenshot". Na aba
"Gatilhos", clique em "Novo > Disparo de Atalho" e, na
janela que define o atalho de teclado, pressione a tecla Print Screen. Na aba
"Ações", clique em "Novo > Comando/URL" e coloque o
"ksnapshot" como comando a ser executado.
Este utilitário permite definir atalhos bastante sofisticados, inclusive
transmitindo comandos para outros aplicativos abertos (como fazer o XMMS
avançar ou retroceder a música, por exemplo). Veja a categoria
"Examples" dentro da janela para ver mais exemplos de uso.
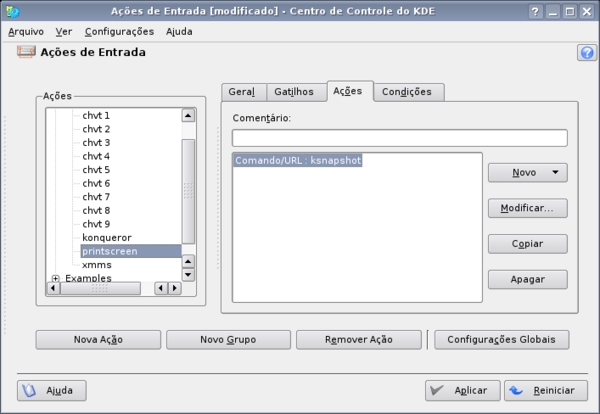
Som & Multimídia
O KDE possui seu próprio servidor de som, o Arts. Ele coordena o acesso à placa
de som, permitindo que vários programas toquem sons simultaneamente, mesmo que
a placa de som não ofereça esse recurso via hardware, entre outros recursos.
Apesar de ter sido um "mal necessário" durante muito tempo, o Arts é
atualmente pouco usado, pois o Alsa e consequentemente os drivers de som do
Linux de uma forma geral evoluíram bastante nos últimos anos e passaram a
oferecer suporte a múltiplos fluxos de áudio e outros recursos nativamente. O
arts vem desativado por padrão na maioria das distribuições, deixando com que
os programas acessem a placa de som diretamente. Se você tiver problemas
relacionados à reprodução em alguns programas específicos, experimente ativá-lo
e marcar a opção "Suspensão automática se ocioso por...", deixando o
tempo de espera em 4 segundos. Isso faz com que o Arts fique ativo apenas
quando algum programa tentar usá-lo, sem ficar bloqueando a placa de som o
tempo todo.
Ao ativar o Arts, você pode ajustar a prioridade do servidor de som e também o
tamanho do buffer de áudio (opção Buffer de Som). Você pode diminuir bastante a
utilização do processador ao ouvir música e de quebra ganhar imunidade contra
eventuais falhas nos momentos de atividade simplesmente aumentando o buffer
para 400 ms ou mais. Assim o sistema passa a contar com uma reserva maior e
pode utilizar melhor os tempos ociosos do processador para decodificar o áudio.
O KDE é capaz de ripar CDs de música nativamente. Experimente colocar um CD de
música no drive e acessar o endereço "audiocd:/" no Konqueror. Ele
exibe as faixas de um CD de áudio na forma de arquivos .mp3, .ogg e .wav, em
pastas separadas. Arraste a pasta com o formato desejado para o desktop e o CD
de música é ripado e convertido automaticamente. O mesmo pode ser feito através
do Kaudiocdcreator, que oferece uma interface mais parecida com um ripador de
CDs. Em qualquer um dos dois casos, você pode ajustar a qualidade dos arquivos
.mp3 ou .ogg gerados através da opção "CDs de Áudio".
Na seção "Notificações do Sistema" estão disponíveis também as opções
de avisos sonoros e visuais do sistema de uma forma geral.
Mais dicas
Embora à primeira vista pareça
ser um pacote único, o KDE é na verdade composto por um conjunto de aplicativos
mais ou menos independentes. O componente que mostra a barra de tarefas, onde
vai o relógio, iniciar e outros applets, é o kicker. O
componente que mostra os ícones, papel de parede e outros componentes do
desktop é o kdesktop, enquanto que o kwin é
responsável pelo gerenciamento e exibição das janelas dos programas.
Você pode brincar um pouco com estes componentes experimentando ver o que
acontece ao desativar cada um. Pressione Alt+F2 para abrir o
"Executar Comando" do KDE e execute o comando "killall
kicker". Você vai notar que a barra de tarefas sumiu. Você não tem mais a
lista de janelas e os programas desaparecem ao serem minimizados. Pressione
Ctrl+F2 novamente e execute o comando "kicker". Tudo volta à
normalidade.
Experimente fazer o mesmo com o kwin. Ao fechá-lo, as janelas ficam
"grudadas" na tela, você não consegue mais minimizar nem movê-las,
mas ao reabri-lo tudo volta ao normal. Fazendo o mesmo com o kdesktop, você vai
perceber que os ícones e o papel de parede do desktop desaparecem.
Às vezes acontece de um destes componentes travar (principalmente o kicker),
causando os mesmos sintomas que você acabou de ver. Nestes casos, ao invés de
reiniciar o X ou, pior, reiniciar o micro, você pode simplesmente pressionar
Alt+F2 e reabrir o componente, sem prejudicar o que estava fazendo.
Você pode ver mais detalhes sobre os componentes e arquivos de inicialização do
KDE aqui:
http://www.kde.org/areas/sysadmin/.
Configurando teclados multimídia
Existem no mercado muitos teclados com teclas especiais, que permitem abrir o
media player, ajustar o volume, abrir o leitor de e-mails e assim por diante.
Estes teclados quase sempre acompanham algum driver ou utilitário de
configuração, que naturalmente está disponível apenas para Windows. Mas, você
pode definir ações para as teclas especiais do seu teclado também no Linux, com
algumas configurações simples.

A idéia central é que todo teclado utiliza um processador de 8 bits para ler as
teclas digitadas. Ele suporta 256 teclas diferentes, mas os teclados possuem
apenas 104 ou 105 teclas, deixando um conjunto de endereços livres. Os
"teclados multimídia" aproveitam esta característica para adicionar
algumas teclas extras. Ao configurar estes teclados no Linux, você precisa
verificar quais são os códigos gerados pelas teclas adicionais e atribuir funções
a elas, usando o Painel de controle do KDE.
Você pode usar o xev, um pequeno utilitário que monitora as
teclas digitadas e lhe mostra todas as informações. Ele permite que você veja a
forma como o sistema vê cada uma.
Abra um terminal e execute-o usando seu login de usuário:
$ xev
Pressione agora cada uma das teclas especiais. Na saída exibida no terminal, o
xev exibe dois eventos para cada tecla pressionada (um ao pressionar, outro ao
soltar). O volume de informações é grande, mas o que nos interessa é apenas o
código numérico de cada tecla, exibido depois do "keycode" na
terceira linha de cada evento:
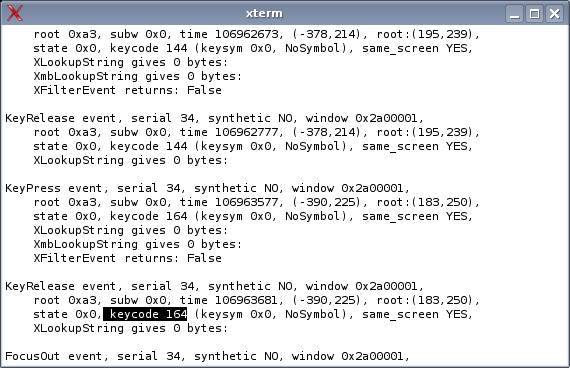
Anote o código de cada tecla e abra o arquivo ".xmodmap",
dentro do seu diretório de usuário:
$ kedit ~/.xmodmap
Vamos agora relacionar cada código com uma tecla de função. No teclado temos as
teclas F1 até F12, podemos então relacionar as teclas especiais com, por
exemplo, as teclas F18 em diante (que na verdade não existem), como em:
keycode 144 = F18
keycode 164 = F19
keycode 162 = F20
keycode 153 = F21
keycode 174 = F22
keycode 176 = F23
keycode 160 = F24
keycode 130 = F25
keycode 236 = F26
keycode 234 = F27
keycode 233 = F28
keycode 223 = F29
Aqui eu coloquei todas as teclas, mas você pode adicionar apenas as que for
realmente utilizar :). Para que a alteração entre em vigor sem precisar
reiniciar o X, rode o comando:
$ xmodmap ~/.xmodmap
A partir daí, você pode configurar ações para elas no "Ações de
entrada", no "Painel de Controle do KDE > Regional &
Acessibilidade".

Você pode tanto definir ações "simples", para que seja aberto um
determinado programa quando a tecla é pressionada, quanto ações mais complexas.
Neste caso vale a criatividade: basicamente, qualquer ação que você consiga
fazer via terminal, pode ser atribuída a uma tecla.
Caso esteja em dúvida sobre qual comando abre determinado programa, clique com
o botão direito sobre o botão "K" na barra de tarefas e acesse o
"Editor de menus". Nele você pode ver o comando correspondente a cada
ícone no menu.
Você não está restrito apenas a aplicativos, pode usar qualquer comando de
terminal. Quanto maiores seus conhecimentos sobre o tema, mais coisas
interessantes você vai conseguir fazer. Por exemplo, o KDE (at[é o 3.5.x)
oferece um recurso chamado "dcop", que permite controlar funções dos
aplicativos gráficos via linha de comando. Estas funções podem ser usadas nos
atalhos, aumentando brutalmente o leque de opções. Cada aplicativo suporta um
número diferente de funções. Se você usa o Kmix (o ícone do auto falante ao
lado do relógio), pode aumentar o volume usando o comando "dcop kmix Mixer0
increaseVolume 0" e reduzir usando "dcop kmix Mixer0 decreaseVolume
0".
Você pode criar dois atalhos, usando os passos normais e usar estes comandos,
criando teclas que ajustam o volume. Mesmo que você não tenha um teclado
multimídia, pode fazer isso usando teclas que não são usadas, como por exemplo
as teclas "Scroll Lock" e "Pause Break".
Para os casos mais complicados, onde a tecla não gere nenhuma resposta no xev,
existe um procedimento um pouco mais trabalhoso, que "ensina" o
sistema o que fazer com cada tecla.
Mude para um terminal de texto puro (pressione Ctrl+Alt+F1), e pressione as
teclas especiais. Elas não farão com que apareça nada na tela, mas se o sistema
estiver recebendo algum sinal do teclado, ele incluirá uma entrada no log,
falando sobre a tecla "não identificada".
Rode o comando "dmesg", que mostra o log do sistema:
# dmesg
Você verá uma entrada para cada tecla, contendo um código em hexa para cada
tecla, como em:
atkbd.c: Unknown key pressed (translated
set 2, code 0x9e on isa0060/serio0).
atkbd.c: Use 'setkeycodes e01e <keycode>' to make it
known.
Precisamos agora achar um código livre para associar a tecla a ele. Isto é bem
simples, pois os códigos de 121 a 255 estão geralmente livres. Para verificar,
use o comando abaixo, substituindo o "122" por um número até 255. Se
ele não retornar nada, significa que o código não vago e você pode utilizar sem
medo:
# getkeycodes | grep 122
Falta agora associar o código em hexa da tecla com o keycode, o que é feito
usando o comando "setkeycodes", como em:
# setkeycodes e01e 122
Para que o comando torne-se definitivo, abra o arquivo "/etc/rc.local"
ou (na falta deste) o "/etc/init.d/bootmisc.sh" em um editor de
textos (como root) e adicione o comando no final do arquivo (antes do
"exit 0"). Todos os comandos dentro do arquivo são executados a cada
boot.
A partir daí, volte ao arquivo ".xmodmop", associe a nova tecla com o
"F18" e defina uma ação para ela no "Ações de entrada".
Repita o processo para cada tecla que desejar ativar :).
Uma observação é que alguns teclados especiais, como os usados nos notebooks
Toshiba A70 e A75 realmente não funcionam, pois utilizam um sistema
proprietário para o mapeamento das teclas especiais, que não é suportado pelo
sistema. Nestes casos, realmente não existe muito o que fazer.
