Solucionando problemas com periféricos no Linux
O teclado e o mouse são dispositivos
essenciais, já que você simplesmente não pode usar o micro sem eles. Mais do
que simplesmente "funcionar" é importante que a sensibilidade do
mouse esteja a seu gosto, que os botões extra funcionem, que o layout do
teclado esteja correto, e assim por diante. Este tutorial aborda, de forma
aprofundada, a configuração de teclados, mouses e joysticks no Linux, incluindo
as opções manuais e a configuração de teclados e mouses Bluetooth.
No Linux, a configuração do
mouse faz parte da configuração do vídeo, que vai no arquivo "/etc/X11/xorg.conf".
Em 99% dos casos o mouse é detectado automaticamente, mesmo que você tenha mais
de um, como ao usar um mouse USB em um notebook que já possui um touchpad. Mas
existem algumas dicas que podem ser usadas em caso de problemas.
Se você está tendo problemas com seu mouse ou teclado USB, reinicie e desative
a opção "USB LEGACY SUPPORT" no Setup do micro. Esta opção ativa uma
camada de compatibilidade, destinada a fazer o teclado e mouse funcionarem no
MS-DOS, que em algumas placas faz com que o sistema deixe de detectar os
dispositivos e ativar os drivers necessários durante o boot. Pressione a tecla
"DEL" durante a contagem de memória para acessar o setup.
Caso você realmente precise revisar a configuração do mouse manualmente, abra o
arquivo "/etc/X11/xorg.conf" em um editor de texto.
Se você estiver no KDE (e sem mouse), pressione Alt+F2 para abrir o
"executar comando" e chame o "kdesu kedit
/etc/X11/xorg.conf" (para abrir o kedit como root). Se estiver no modo
texto, logue-se como root e rode o comando "mcedit
/etc/X11/xorg.conf".
A configuração do mouse, dentro do arquivo, é dividida em duas seções. Na
primeira você especifica o tipo de mouse que está usando e, em seguida, existe
uma seção maior com a configuração de cada tipo.
O arquivo do Kurumin vem comentado, o que facilita a configuração. Este mesmo
arquivo pode ser usado em outras distribuições, já que todas usam o mesmo
servidor gráfico, o X.org ou (nas mais antigas) o Xfree. Basta copiar o
arquivo, substituindo o arquivo padrão da outra distribuição para que o vídeo e
o mouse fiquem configurados da mesma maneira que estão no Kurumin.
Logo no começo do arquivo, procure a linha com a configuração do mouse, como
em:
InputDevice "USB Mouse" "CorePointer"
O "USB Mouse" indica o tipo de mouse usado. Você pode substituí-lo
por "PS/2 Mouse" ou "Serial Mouse", no caso de um mouse
serial. Nas versões do Kurumin que usam o Kernel 2.6 (a partir do 4.0), a opção
para mouses USB funciona também com mouses PS/2 e touchpad, de forma que
normalmente você só precisará alterar esta opção caso use um antigo mouse
serial.
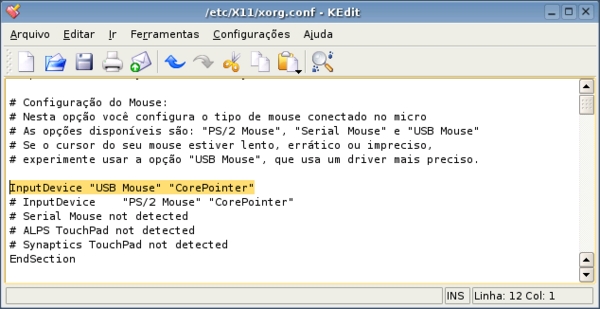
O restante da configuração, como a sensibilidade do cursor, comportamento da
roda, intervalo do clique duplo entre outras opções é feita no Painel de
Controle do KDE, na seção Periféricos > Mouse.

Alguns mouses PS/2 utilizam uma taxa de leitura diferente da padrão e, por
isso, o cursor fica muito "leve" e difícil de controlar. Nos casos em
que alterar a aceleração e sensibilidade do mouse através do painel de controle
do KDE não resolver, você pode corrigir o problema alterando diretamente a
configuração do X.
Procure a seção referente a seu mouse dentro do arquivo
"/etc/X11/xorg.conf" e adicione a linha Option "Resolution"
"800", como em:
Section "InputDevice"
Identifier "PS/2 Mouse"
Driver "mouse"
Option "Protocol" "IMPS/2"
Option "ZAxisMapping" "4 5"
Option "Device" "/dev/input/mice"
Option "Emulate3Buttons" "true"
Option "Emulate3Timeout" "70"
Option "Resolution" "800"
Option "SendCoreEvents" "true"
EndSection
Reinicie o X (pressionando Ctrl+Alt+Backspace) para que a alteração entre em
vigor. Em geral esta configuração funciona melhor combinada com um valor baixo
para a opção "Aceleração do ponteiro" (uso geralmente
"1,2x" neste caso) e "0", na opção "Limite do
Ponteiro".
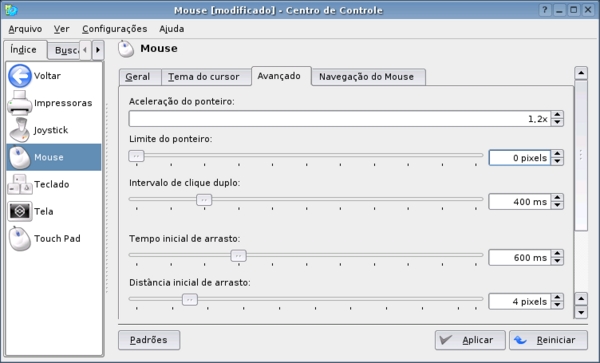
O Centro de Controle do KDE inclui também opções para os touchpads dos notebooks,
em "Periféricos > Touch Pad".
Ele inclui opções para ajustar a sensibilidade, configurar o taping (os toques
no touchpad que equivalem a cliques nos botões), opção para desligar o touchpad
enquanto está digitando, configurar as opções de scroll usando as bordas do
touchpad e outras. Você pode também ativar a opção "Dock in the system
tray", que ativa um miniutilitário que fica residente ao lado do relógio,
permitindo ativar e desativar o touchpad, conforme for conveniente.
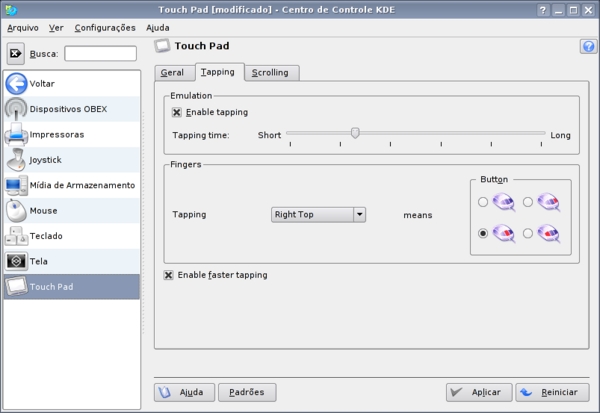
Em casos específicos, onde o mouse não funcione corretamente, você pode
substituir o "Option "Protocol" "auto" por
"Option "Protocol" "IMPS/2", que é o protocolo padrão
para mouses de três botões, com roda, ou "Option "Protocol"
"PS/2", que é o protocolo para mouses PS/2 antigos, sem roda. Neste
caso, a seção dentro do arquivo referente ao mouse ficaria:
Section "InputDevice
Identifier "USB Mouse"
Driver "mouse"
Option "Protocol" "IMPS/2"
Option "ZAxisMapping" "4 5"
Option "Device" "/dev/input/mice"
Option "Emulate3Buttons" "true"
Option "Emulate3Timeout" "70"
Option "SendCoreEvents" "true"
EndSection
Existem ainda algumas configurações mais "exóticas", para mouses com
mais botões, que não são corretamente detectados pelo sistema.
No caso de mouses com 5 botões, com uma ou duas rodas, o protocolo usado muda
para "ExplorerPS/2 e você precisa especificar a configuração dos botões
extras. Para um mouse com 5 botões e uma roda, a seção fica:
Section "InputDevice"
Identifier "USB Mouse"
Driver "mouse"
Option "Protocol" "ExplorerPS/2"
Option "ZAxisMapping" "4 5"
Option "Buttons" "7"
Option "Device" "/dev/input/mice"
EndSection
Se a função dos dois botões extra e da roda ficarem trocadas, substitua a linha
"Option "ZAxisMapping" "4 5" por "Option
"ZAxisMapping" "6 7".
No caso dos mouses com duas rodas, a configuração fica:
Section "InputDevice"
Identifier "USB Mouse"
Driver "mouse"
Option "Protocol" "ExplorerPS/2"
Option "ZAxisMapping" "6 7 8 9"
Option "Buttons" "9"
Option "Device" "/dev/input/mice"
EndSection
As versões atuais do Firefox e outros aplicativos atribuem funções para
os botões extras automaticamente. Os dois botões laterais assumem as funções
dos botões para avançar e voltar no Firefox, por exemplo.
![]()
Configuração do teclado
O KDE oferece um utilitário bem prático para configurar o teclado: o kxkb.
Ele é o responsável pelo iconezinho da bandeira do Brasil ao lado do relógio,
que indica que o sistema vem configurado para usar um teclado ABNT2.
Embora existam inúmeros layouts de teclado diferentes, todos os teclados
utilizam um processador de 8 bits (que é basicamente o mesmo desde os primeiros
PCs) para ler as teclas digitadas. Do ponto de vista do sistema operacional,
todo teclado é igual, por isso é impossível detectar automaticamente o layout
correto para o teclado, como é feito com outros componentes. Os sinais recebidos
do teclado são os mesmos, mas o layout diz como o sistema deve interpretar cada
tecla.
O que os desenvolvedores fazem é configurar o teclado de acordo com a língua
usada, de forma que quando você escolhe "Português do Brasil" como
língua padrão em qualquer distribuição, o teclado é configurado para o padrão
ABNT2, como no caso do Kurumin.
Naturalmente, existem casos de usuários de Portugal e outros países, além dos
muitos usuários que usam teclados padrão americano, onde é necessário fazer
alguns ajustes.
Para configurar o teclado, clique com o botão direito sobre o ícone da bandeira
(ao lado do relógio) e acesse a opção "Configurar...". Você também
tem acesso à mesma configuração dentro do Painel de Controle do KDE, na seção
Regional & Acessibilidade > Configuração do teclado.
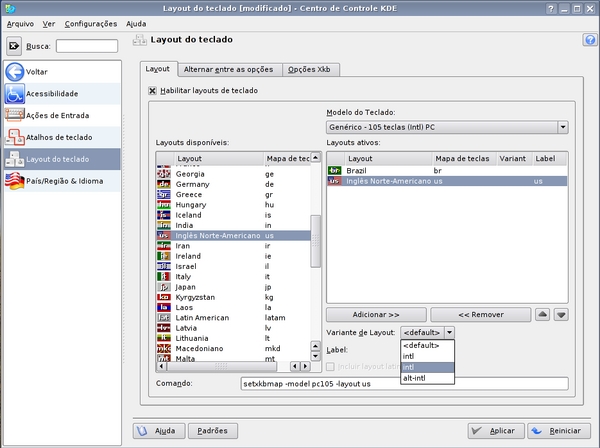
A configuração do teclado é feita pela combinação de duas configurações: o
modelo do teclado e o layout do teclado (as opções na coluna da esquerda), que
indica como as teclas serão mapeadas.
Se você usa um teclado ABNT2, então a configuração correta é o
modelo do teclado como "ABNT2 Brasileiro" e o layout
do teclado como "Brazil" (usando a opção
"abnt2" no campo "Variante de Layout"), que é a
configuração default no Kurumin.
Se você usa um teclado padrão americano, então a configuração seria: modelo do
teclado: "Genérico – 105 teclas (intl) PC" e layout
"Inglês Norte-Americano". Para que a acentuação
funcione corretamente, você deve usar a opção "intl" no campo
"Variante de Layout", como no screenshot anterior. Esta configuração
equivale ao layout "US Internacional" do Windows, onde o teclado
reconhece os acentos.
O kxkb também suporta o uso de layouts múltiplos. Por exemplo, os teclados
usados em notebooks japoneses possuem uma disposição de teclas muito semelhante
à dos teclados ABNT2, apenas mapeadas de forma diferente, como você pode ver na
foto:

É comum que os brasileiros que moram por lá configurem o teclado como sendo um
ABNT2, para escrever em português, mas deixando disponível também o layout
japonês. Neste caso, é possível chavear entre os dois layouts clicando sobre o ícone
ao lado do relógio.

Existem algumas combinações que permitem chavear entre teclados diferentes,
como, por exemplo, a combinação de um teclado ABNT2 com o layout "Inglês
Norte Americano com deadkeys" que fica disponível como layout alternativo
no Kurumin.
Esta configuração permite que quem tem um teclado US Internacional possa trocar
o layout do teclado no Kurumin com apenas um click na bandeirinha ao lado do
relógio. Não fica perfeito, pois os dois layouts são diferentes (a tecla
"\" não funciona, por exemplo), mas é um quebra-galho que poupa tempo
em muitos casos.
Para usar as teclas de terceiro nível, ou seja, símbolos como
"º", "ª", "£", "¬", "¢" ou
"§", mantenha pressionada a tecla "Alt" direita (Alt GR) e
pressione a tecla desejada. Para o "€", por exemplo, você pressiona
Alt e 5. Você pode mudar a tecla usada para ativar o terceiro nível no Painel
de Controle do KDE, em "Regional e Acessibilidade > Layout do Teclado
> Opções Xkb > Terceiro nível".
Naturalmente, a configuração do kxkb só é válida enquanto ele está ativo, ou
seja, apenas dentro do KDE. Se você quiser alterar a configuração "de
baixo nível", pode alterar diretamente a configuração do teclado no
arquivo "/etc/X11/xorg.conf", onde vai a configuração do X. Lembre-se
de que em distribuições antigas, que ainda utilizam o Xfree, o arquivo será o
"/etc/X11/XF86Config-4".
Procure a seção referente ao teclado. Normalmente ela aparece logo depois da
seção referente ao mouse. Para um teclado ABNT2, a seção fica:
Section "InputDevice"
Identifier "Keyboard0"
Driver "keyboard"
Option "CoreKeyboard"
Option "XkbRules" "xorg"
Option "XkbModel" "abnt2"
Option "XkbLayout" "br"
Option "XkbVariant" "abnt2"
Option "XkbOptions" "abnt2"
EndSection
Para um teclado padrão americano, a seção fica:
Section "InputDevice"
Identifier "Keyboard0"
Driver "kbd"
Option "CoreKeyboard"
Option "XkbRules" "xorg"
Option "XkbModel" "pc105"
Option "XkbLayout" "abnt2"
EndSection
Mais uma dica é que em casos de necessidade é possível usar o teclado como
mouse. Embora seja muito raro, em alguns casos o Kurumin pode não conseguir
detectar o mouse durante o boot. Pode acontecer ainda do mouse parar de
funcionar caso você tente alterar a configuração e acabe fazendo alguma
besteira, ou ainda que o seu mouse simplesmente pare de funcionar por falta de
limpeza :).
Seja qual for a causa, o KDE oferece um recurso de mouse virtual, que permite
usar o micro mesmo sem o mouse. O movimento do mouse passa a ser controlado
pelas teclas do teclado numérico.
Para ativar o mouse virtual, pressione a tecla Shift junto com
a tecla NumLock do teclado numérico. A partir, daí as teclas
1, 2, 3, 4, 6, 7, 8 e 9 ficam responsáveis pela movimentação do mouse, enquanto
a tecla 5 simula o clique do botão esquerdo. Pressionando a tecla 5 duas vezes
você simula um duplo clique. Para arrastar e soltar, pressione a tecla 0 para
prender e depois a tecla 5 para soltar.
Por padrão, a tecla 5 simula o botão esquerdo do mouse. Para simular os outros
botões você usa as teclas / (botão direito), * (botão central) e - (para voltar
ao botão esquerdo), que funcionam como teclas modificadoras. Para desativar o
mouse virtual, pressione Shift + NumLock novamente.
Usando joysticks
Existem basicamente três tipos
de joysticks para PC em uso: Os antigos joysticks analógicos, ligados na saída
da placa de som, joysticks USB e joysticks artesanais (controles de Playstation
ou Super Nes, adaptados para serem ligados na porta paralela do micro).
A tendência é que os joysticks USB caiam de preço cada vez mais, se popularizem
e eliminem definitivamente os analógicos. Eles possuem algumas vantagens
importantes: são mais precisos, não precisam ser calibrados e não degradam o
desempenho da máquina ao serem usados.
Por outro lado, os joysticks ligados na placa de som estão se tornando
incrivelmente baratos (já cheguei a ver lojas vendendo joysticks por 5 reais!),
por isso continuam sendo bastante usados, apesar da inferioridade técnica.
Entre os três tipos, os joysticks USB são também os que funcionam melhor no
Linux. O joystick é detectado ao ser plugado na porta USB, graças ao udev, que
fica ativo por padrão no Kurumin e na grande maioria das distribuições atuais.
Se estiver curioso, rode o comando "dmesg" logo
depois de plugar o joystick e você verá uma entrada como esta, avisando da sua
detecção:
usb 1-2: new low speed USB device using
address 6
input: USB HID v1.10 Joystick [Logitech WingMan Precision USB] on
usb-0000:00:1d.0-2
No caso dos joysticks analógicos, não existe detecção automática, é
preciso carregar o módulo que ativa o suporte ao joystick para que ele seja
visto pelo sistema. No Kurumin você encontra um script que testa os módulos
disponíveis até carregar o correto no menu "Jogos > Joystick >
Habilitar joystick analógico ligado na placa de som".

Você pode checar o joystick na seção "Periféricos > Joystick" do
Centro de Controle do KDE. Ele inclui uma opção para calibrar o joystick, que
só é necessária em joysticks analógicos.
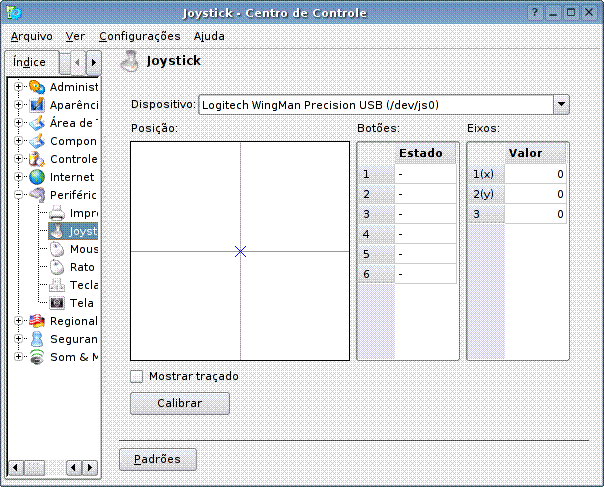
A maioria dos games inclui suporte a joysticks. Se o joystick funciona no
módulo do painel de controle, ele também funcionará nos programas.
Usando teclados e mouses Bluetooth
De 2005 para cá, os teclados e
mouses sem fio estão migrando rapidamente dos transmissores de rádio para o
Bluetooth, já que ele oferece maior alcance e melhor qualidade de conexão. Naturalmente,
estes mouses e teclados podem ser configurados no Linux, embora isso exija uma
pequena dose de configuração manual.
Em primeiro lugar, certifique-se que o pacote "bluez-utils"
está instalado. Ele inclui o suporte básico a Bluetooth. Em muitas
distribuições, ele é dividido em dois pacotes diferentes. Caso ele não esteja
disponível na distribuição em uso, procure pelos pacotes "bluez-libs"
e "bluetooth", que são equivalentes.
A maioria das distribuições atuais (incluindo o Ubuntu, Mandriva a SuSE)
instalam o suporte a Bluetooth por padrão, de forma que este passo não é
necessário.
Para ativar o teclado/mouse Bluetooth, comece abrindo o arquivo "/etc/default/bluetooth"
e substituindo a linha:
HIDD_ENABLED=0
(que geralmente vai próxima ao início do arquivo), por:
HIDD_ENABLED=1
Certifique-se de que o suporte a Bluetooth está ativado e o transmissor está
ativo:
# /etc/init.d/bluetooth start
# hciconfig hci0 up
Você precisa agora descobrir o endereço do seu mouse ou teclado Bluetooth, de
forma a poder ativar a conexão. Geralmente, você encontra uma etiqueta com o
endereço colada na parte inferior, mas você também pode descobrir usando o
comando "hcitool scan".
# hcitool scan
Estabeleça a conexão usando o comando "hidd --connect", seguido do
endereço do mouse ou teclado, como em:
# hidd --connect 00:07:E0:18:9C:02
Neste ponto o seu mouse ou teclado já estará ativado. Para tornar a
configuração definitiva, abra novamente o arquivo "/etc/default/bluetooth"
e adicione a linha abaixo no final do arquivo, substituindo o "00:07:E0:18:9C:02"
pelo endereço correto no seu caso.
IDD_OPTIONS="--connect 00:07:E0:18:9C:02 --server"
Muitos celulares possuem uma função de "controle remoto", onde
o celular pode ser usado como um mouse Bluetooth, o que é útil em apresentações
e também para quem usa o PC como TV. Esta dica também funciona com eles.
Aliás, esta última frase foi escrita usando o meu Treo como mouse e teclado
Bluetooth, através do BlueRemote ;)

