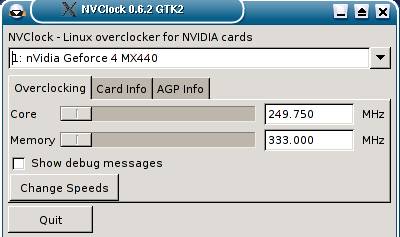Instalando e configurando os drivers da nVidia no Linux
Este tutorial é uma
atualização dos meus artigos anteriores relacionados à
instalação dos drivers da nVidia no Linux. Ele inclui detalhes
sobre a configuração dos novos drivers unificados e
intruções sobre como habilitar recursos como o FSAA, Anisotropic
Filtering e o TwinView, além de configuradores gráficos.
Este tutorial é uma
atualização dos meus artigos anteriores relacionados à
instalação dos drivers da nVidia no Linux. Ele
inclui detalhes sobre a configuração dos novos drivers unificados
e instruções sobre como habilitar recursos como o FSAA,
Anisotropic Filtering e o TwinView.
As placas nVidia GeForce, são atualmente as melhores placas 3D para quem
utiliza o Linux. Nem tanto pelo desempenho, mas principalmente pelos drivers.
Elas são as melhores suportadas dentro do WineX e nos games e aplicativos
3D paraLinux em geral.
Para isso, basta que você baixe e instale os drivers da nVidia, que podem
ser baixados em:
http://www.nvidia.com
Não existe mistério na instalação dos drivers.
Dentro da página da nVidia vá em Download Drivers >
Linux and FreeBSD Drivers > Linux IA32.
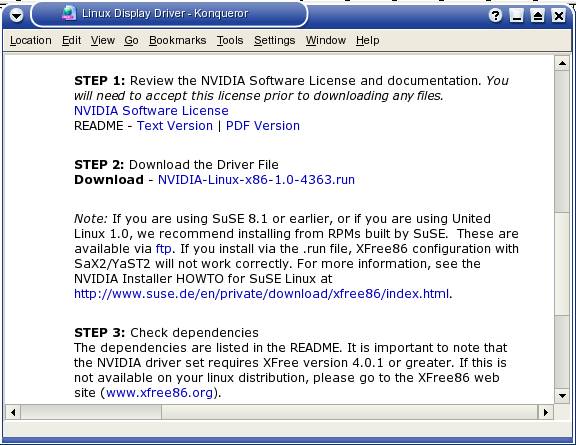
Se você já chegou a instalar uma versão antiga dos drivers,
na época em que ainda era preciso procurar o pacote adequado à
sua distribuição, aqui vai uma boa notícia: os drivers
agora são unificados, o mesmo arquivo executável é
compatível com todas as distribuições.
Além disso, o driver continua sendo com todas as placas nVidia TnT e
GeForce. Não importa qual seja o modelo da sua placa, os drivers
serão os mesmos.
Este arquivo executável substitui os dois arquivos com o o GLX e o
Kernel driver, que precisavam ser instalados separadamente. Um instalador
simples, em modo texto cuida da maior parte do trabalho.
Enquanto escrevo, a versão mais atual é a 1.0 release 4363, o que
faz com que o arquivo se chame NVIDIA-Linux-x86-1.0-4363.run
Este é um arquivo binário, diferente dos pacotes .RPM ou .DEB a
que estamos acostumados. Você não precisa usar nenhum gerenciador
de pacotes, basta rodá-lo diretamente em qualquer
distribuição. Para executá-lo você precisa antes de
mais nada dar permissão de execução para ele, o que pode
ser feito com o comando:
$ chmod +x NVIDIA-Linux-x86-1.0-4363.run
Por precaução, o instalador exige que você o execute em
modo texto puro. O problema todo é que se você já estiver
usando uma versão anterior dos drivers da nVidia, ele não
terá como substituir os módulos antigos enquanto eles estiverem
em uso (ou seja, enquanto o modo gráfico estiver aberto). Para fechar o
X e poder iniciar a instalação do driver, use um dos comandos
abaixo, como root (varia de acordo com a distribuição):
# telinit 3
# init 3
# /etc/rc.d/kdm stop
No terminal, logue-se como root, acesse a pasta onde o arquivo foi baixado e
finalmente o execute com o comando:
# ./NVIDIA-Linux-x86-1.0-4363.run
Antes de mais nada você precisa aceitar o bom e velho contrato de
licença. Muita gente se pergunta por que a nVidia não abre de uma
vez o código fonte do driver para que ele já seja incluído
diretamente nas distribuições.
Bem, o problema todo tem três letras: ATI. Atualmente a ATI está
à frente da nVidia do ponto de vista do hardware. As placas são
mais rápidas, não resta dúvidas. O problema é a ATI
não consegue fazer drivers tão bons quanto a nVidia, o que
mantém as duas mais ou menos em pé de igualdade. Abrir os drivers
neste caso poderia beneficiar a ATI o que não seria muito interessante
para eles.
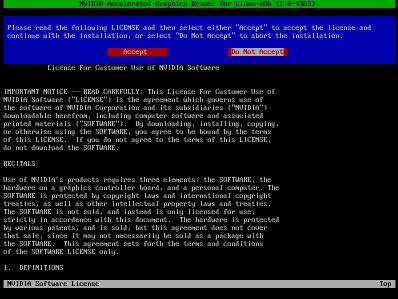
A maior parte da instalação consiste em simplesmente copiar
alguns arquivos e bibliotecas. Mas, existe um componente que precisa ser gerado
sob medida para o seu sistema, que é o módulo que será
carregado no Kernel.
O instalador já traz vários módulos pré-compilados
para várias distribuições, incluindo Mandrake, SuSe, Red
Hat, etc. Neste caso ele simplesmente vai instalar o que já tem sem
fazer mais perguntas. Caso contrário ele verificará se existe
algum módulo disponível no FTP da nVidia onde é mantido um
bando constantemente atualizado.

Caso você esteja usando uma distribuição mais incomum, ou
tenha compilado seu próprio Kernel, ele recorrerá ao
último recurso, que é compilar localmente um módulo
adequado para a sua máquina. Neste caso você precisará ter
três pacotes instalados no seu sistema: kernel-sources, kernel-headers
e gcc.
Estes pacotes precisam ser obrigatoriamente os que vêm nos CDs da sua
distribuição. É preciso que as versões batam com o
Kernel que está instalado no seu sistema. De resto é só
deixar o próprio programa se encarregar do resto:

Depois de concluída a instalação, use o comando telinit
5 ou /etc/rc.d/kdm start para reabrir o modo
gráfico. Tudo continuará exatamente do mesmo jeito que antes,
pois os drivers foram instalados mais ainda não foram ativados :-)
Para finalmente instalar os drivers você precisa editar o arquivo de
configuração do X, nada muito complicado.
Antes de mais nada, faça uma cópia do arquivo original, assim se
algo der errado e o X não abrir mais você poderá voltar
para a sua configuração antiga:
# cp /etc/X11/XF86config-4 /etc/X11/XF86config-4.old
Agora abria o arquivo e mãos à obra:
# kedit /etc/X11/XF86config-4
Dentro do arquivo, perto do início comente (ou apague) as linhas Load
"GLcore" e Load "dri" e verifique
se a linha "Load "glx" está
descomentada:
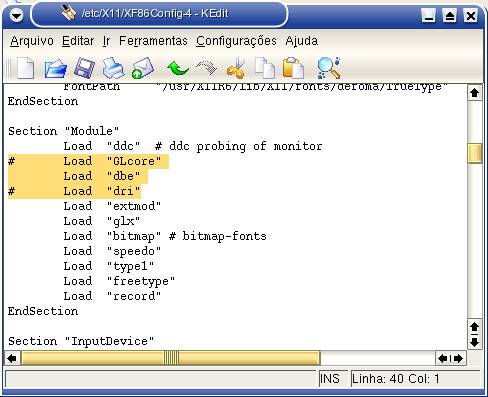
Mais abaixo, procure pela linha que começa com "Driver", ela pode estar como Driver "nv", Driver "fbdev" ou Driver "vesa" de acordo com a sua configuração. Geralmente estará logo abaixo da linha "Section Device":
Section "Device"
Identifier "* Nvidia GeForce"
Driver "nv"
Para ativar o driver da nVidia você deve alterar o valor para Driver
"nvidia":
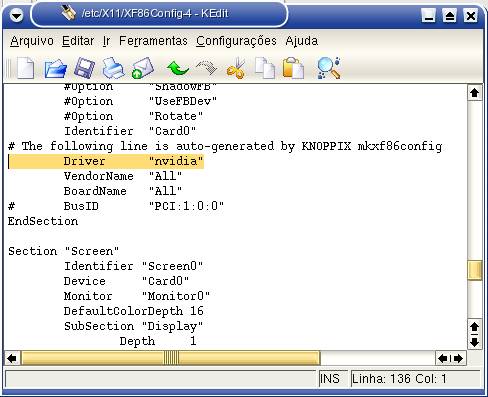
Tudo pronto. Pressione Ctrl+Alt+Backspace ou reinicie o micro
e você verá o splash da nVidia indicando que tudo está
certo:

Uma terceira alteração que pode ser necessária dependendo
do modelo da sua placa mãe é desabilitar o double buffer
extension. Procure pela linha:
Load "dbe" # Double buffer extension
e comente-a, deixando:
#Load "dbe" # Double buffer extension
Se você estiver usando o Debian, ou outra distribuição
derivada dele, como o Knoppix, Kurumin, Libranet, Lycoris, Lindows, etc.
Você precisará dar mais dois comandos (como root) para concluir a
instalação:
# echo "alias char-major-195 nvidia" >>
/etc/modules.conf
# echo "alias char-major-195 nvidia " >> /etc/modutils/aliases
Se por acaso a instalação não ser certo e você
quiser voltar para a configuração anterior, basta recuperar a
cópia do arquivo de configuração que fizemos no
início:
# rm -f /etc/X11/XF86config-4
# cp /etc/X11/XF86config-4.old /etc/X11/XF86config-4
Ativando os recursos especiais
Os drivers permitem ativar também o TwinView, o suporte a dois monitores na mesma placa, disponível em alguns modelos, suporte a FSAA, etc. Mas, infelizmente a nVidia ainda não desenvolveu nenhum configurador gráfico for Linux, todas as alterações precisam ser feitas "no muque" direto nos arquivos de configuração. Vamos dar uma olhada geral nas opções disponíveis:
FSAA
Para ativar o suporte a FSAA nas placas GeForce basta dar um único comando no terminal, como root.
# export __GL_FSAA_MODE=4
O número 4 pode ser substituído por outro número de 0 a 7, que indica a configuração desejada, que varia de acordo com o modelo da placa.
Aqui vai uma compilação das tabelas divulgadas pela nVidia:
GeForce, GeForce2, Quadro, e Quadro2 Pro
-------------------------------------------------
0: FSAA desativado
1: FSAA desativado
2: FSAA desativado
3: 1.5 x 1.5 Supersampling
4: 2 x 2 Supersampling
5: FSAA desativado
6: FSAA desativado
7: FSAA desativado
GeForce4 MX, GeForce4 4xx Go (notebooks),
Quadro4 380,550,580 XGL e Quadro4 NVS
--------------------------------------------------
0: FSAA desativado
1: 2x Bilinear Multisampling
2: 2x Quincunx Multisampling
3: FSAA desativado
4: 2 x 2 Supersampling
5: FSAA desativado
6: FSAA desativado
7: FSAA desativado
GeForce3, Quadro DCC, GeForce4 Ti, GeForce4 4200 Go
Quadro4 700,750,780,900,980 XGL
--------------------------------------------------------------
0: FSAA desativado
1: 2x Bilinear Multisampling
2: 2x Quincunx Multisampling
3: FSAA desativado
4: 4x Bilinear Multisampling
5: 4x Gaussian Multisampling
6: 2x Bilinear Multisampling por 4x Supersampling
7:FSAA desativado
GeForce FX, Quadro FX
---------------------------------------------------------------
0: FSAA desativado
1: 2x Bilinear Multisampling
2: 2x Quincunx Multisampling
3: FSAA desativado
4: 4x Bilinear Multisampling
5: 4x Gaussian Multisampling
6: 2x Bilinear Multisampling by 4x Supersampling
7: 4x Bilinear Multisampling by 4x Supersampling
Você deve chamar o comando antes de abrir o jogo ou aplicativo. Se
você tem uma GeForce 3 e quer rodar o Quake 3 com FSAA 2x por 4x, os
comandos seriam:
$ export __GL_FSAA_MODE=6
$ quake3
Este comando é temporário, vale apenas para a seção
atual. Se você quiser tornar a configuração definitiva,
basta adicioná-lo no final do arquivo /etc/profile
O FSAA suaviza os contornos em imagens, adicionando pontos de cores
intermediários. Isto diminui muito aquele efeito serrilhado em volta dos
personagens e objetos nos jogos. Este é um recurso cada vez mais
utilizado nos jogos 3D, com o objetivo de melhorar a qualidade de imagem,
sobretudo ao se utilizar baixas resoluções.
Isto é obtido através de uma
"super-renderização". A placa de vídeo
simplesmente passa a renderizar uma imagem 2 ou 4 vezes maior do que a que
será exibida no monitor e em seguida diminui seu tamanho, aplicando um
algoritmo de anti-aliasing, antes de exibí-la. Com isto as imagens
ganham muito em qualidade mas em compensação o desempenho cai
drásticamente. .
O FSAA é ideal para jogos mais leves, como o Quake III ou outros
títulos antigos, onde a placa consiga exibir um FPS absurdo mesmo a
1024x768. Com o FSAA você pode transformar este excesso de desempenho em
mais qualidade de imagem.
Anisotropic Filtering
Para ativar o Anisotropic Filtering nas GeForce, GeForce2 eGeForce4 MX, o comando é:
$ export __GL_DEFAULT_LOG_ANISO=1
Nas GeForce3, GeForce4 Ti e GeForce FX existem três níveis de
detalhe. O 1 é o nível mais baixo, 2 é o nível
médio e 3 é o nível máximo.
Assim como no caso do FSAA você pode tornar a alteração
definitiva adicionando o comando no final do arquivo /etc/profile.
O Anisotropic Filtering melhora a qualidade das texturas aplicadas sobre
superfícies inclinadas, o exemplo mais clássico é o texto
de abertura dos filmes do StarWars. Em geral o efeito é melhor percebido
em jogos de primeira pessoa, nas paredes e objetos mais próximos. Pense
no Anisotropic Filtering como uma espécie de evolução dos
velhos bilinear e trilinear filtering que encontramos nas
configurações de quase todos os games.
Essa imagem da ATI mostra bem o conceito, do lado esquerdo temos o texto
aplicado usando o velho trilinear filtering e do lado direito temos o mesmo
feito com nível máximo de qualidade do anisotropic filtering o
que tornou o texto um pouco mais legível:
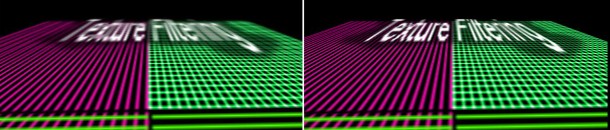
A perda de desempenho é mais difícil de avaliar, pois os
algoritmos usados tanto das placas da nVidia quanto nas placas da ATI
são adaptativos, ou seja, eles utilizam um número de amostras
proporcional ao ganho que pode ser obtido em cada cena. Isso faz com que a
perda de desempenho seja maior nos jogos em que existe maior ganho de
qualidade.
É difícil traçar um padrão pois a perda de
desempenho varia muito de game para game. Pode ser de 10% ou de 50% dependendo
do título. A melhor técnica é simplesmente experimentar
ativar o recurso e ver se você percebe uma melhora na qualidade ou perda
perceptível no desempenho e depois pesar as duas coisas na
balança.
TwinView
O TwinView é um recurso
disponível em muitas placas GeForce2MX e GeForce 4. A placa de vídeo possui dois conectores, permitindo que você tenha um sistema dual
monitor usando uma única placa. É algo muito semelhante ao dual
head encontrado nas placas da Matrox.
O TwinView é interessante pois pode ser encontrado mesmo em placas
relativamente baratas, como as GeForce2MX. Você acaba gastando menos do
que se fosse comprar duas placas 3D separadas.
Para ativar este recurso no Linux teremos que novamente recorrer à
edição do /etc/XF86Config-4. No read-me dos
drivers está dito para incluir as seguintes linhas na
seção "Device":
Option "TwinView"
Option "SecondMonitorHorizSync" "<hsync range(s)>"
Option "SecondMonitorVertRefresh" "<vrefresh
range(s)>"
Option "MetaModes" "<list of metamodes>"
Vamos entender o que isso significa.
O Option "TwinView" é a opção
que ativa o recurso, enquanto o Option
"SecondMonitorHorizSync" e o Option
"SecondMonitorVertRefresh" indicam as taxas de
atualização vertical e horizontal suportadas pelo segundo
monitor, que você pode conferir no manual. Finalmente, a
opção "Metamodes" indica as
resoluções de vídeo que serão usadas em ambos os
monitores.
Esta configuração do TwinView não interfere com a
configuração do monitor principal. Isso permite que você
use dois monitores diferentes, até mesmo com resoluções e
taxas de atualização diferentes.
Então vamos a um exemplo prático. Estas linhas poderiam ser
usadas por alguém que está usando dois monitores de 17":
Option "TwinView"
Option "SecondMonitorHorizSync" "31.5-95"
Option "SecondMonitorVertRefresh" "50-150"
Option "MetaModes" "1280x1024,1280x1024; 1024x768,1024x768"
Se você estiver usando dois monitores iguais, pode simplesmente copiar as
frequências do primeiro monitor, que já está configurado.
Procure pelas linhas "HorizSync" e "VertRefresh" que
ilde;o mais acima no arquivo de configuração. Será
algo assim:
HorizSync 31.5-95
VertRefresh 50-150
Os meta modes indicam as resoluções que serão usadas. O
"1280x1024,1280x1024; 1024x768,1024x768" que coloquei no exemplo
especifica dois modos. O X primeiro tentará usar 1280x1024 nos dois
monitores e, se por algum motivo os monitores não suportarem esta
resolução, ele usará 1024x768 em ambos.
Se você estiver usando dois monitores de tamanhos diferentes,
provavelmente vai precisar usar resoluções diferentes em ambos.
Neste caso a linha ficaria assim:
Option "MetaModes" "1280x1024,1024x768; 1024x768,800x600"
Agora o segundo monitor estará sempre um degrau abaixo. Se for usado
1280x1024 no primeiro, o segundo usará 1024x768. Caso seja usado
1024x768 no primeiro, o segundo usará 800x600.
Ok, mas onde vão estas linhas? Lembra-se de onde alteramos o driver
"nv" para "nvidia"? Você pode colocar as linhas logo
abaixo, é só procurar pela linha Section "Device":
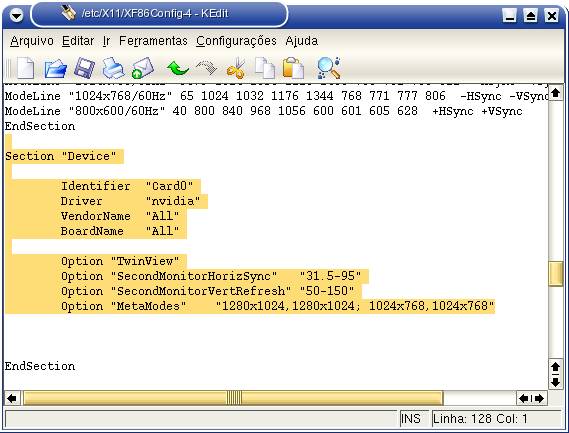
Por default, o TwinView presume que o segundo monitor seja colocado do lado
direito do primeiro. Se você quiser colocar o segundo monitor à
esquerda, acima ou abaixo do primeiro, então você precisará
incluir mais uma linha na configuração, logo abaixo das outras,
que vai configurar o comportamento do mouse ao trafegar entre os dois:
Option "TwinViewOrientation" "LeftOf"
O "LeftOf" (à esquerda) indica que o segundo monitor
está à esquerda do primeiro. Se você quiser clocá-o
acima, então use a opção "Above" (acima), se ele
estiver abaixo use a "Below" (abaixo).
Existe uma última opção que é a "Clone".
Neste caso o segundo monitor simplesmente exibirá uma cópia da
imagem exibida no primeiro. Pode ser útil para
apresentações por exemplo, mas neste caso seria mais fácil
simplesmente comprar um daqueles cabos Y que permitem ligar dois monitores na
mesma placa de vídeo.
Instalação de versões antigas do driver
Este é o meu texto
antigo sobre a instalação dos drivers da nVidia, que se aplicam
às versões antigas dos drivers onde ainda era necessário
baixar os dois arquivos separados e escolher um pacote compilado para a sua
distribuição.
Mantive o texto no tutorial para o caso de, por algum motivo, você precisar
lidar com estas versões antigas. Se não é o seu caso,
simplesmente pule esta seção :-)
Você precisará baixar dois arquivos RPM, o GLX Driver e o Kernel
Driver adequado para o seu sistema.
O GLX Driver é o arquivo de driver, que serve para todas as
distribuições do Linux. Existe a opção de
baixá-lo no formato de um arquivo RPM, que é a melhor
opção para quem usa o Mandrake, Conectiva, Red Hat ou outra
distribuição com suporte a arquivos RPM ou então baixar o
arquivo em formato tar.gz, que funciona em todas as
distribuições:
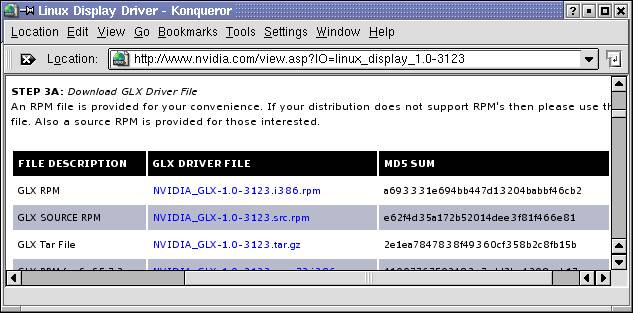
Você precisa baixar ainda o Kernel Driver, que se encarrega de adicionar
suporte ao driver no Kernel de assegurar que ele funcione perfeitamente em cada
distribuição. Basta escolher o driver adequado à
distribuição Linux que estiver utilizando. No no caso do Red Hat
7.3 por exemplo o driver correto seria o "Red Hat 7.3 updated to 2.4.18-10
UP". Existe ainda o driver para quem utiliza um PC com dois processadores
(SMP) e também o driver para a versão Enterprise do Mandrake.
Estão disponíveis drivers para várias
distribuições, incluindo o Mandrake, SuSE, etc.
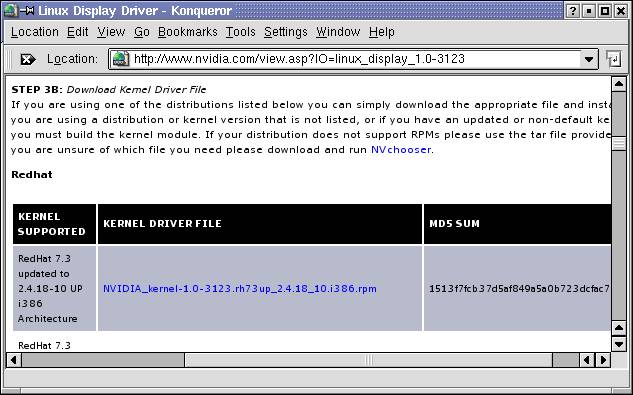
Estão disponíveis pacotes RPM para várias
distribuições, mas se a sua não está na lista
então sua única opção é baixar o arquivo
.tar.gz que funciona em qualquer distribuição que atenda os
requisitos mínimos. Lembre-se que é preciso baixar o pacote para
a versão correta da sua distribuição, pois eles só
funcionarão em sistemas com o Kernel da mesma versão em que foram
gerados. O pacote para o Mandrake 8.2 não serve para o Mandrake 9.0, o
pacote para o Red Hat 7.3 não funciona no 7.2 e assim por diante.
Se ainda não estiver disponível um driver para a versão
correta, então baixe sempre a versão .tar.gz, de qualquer forma a
instalação é bastante simples. Você também
deverá usar o driver .tar.gz caso tenha atualizado o Kernel.
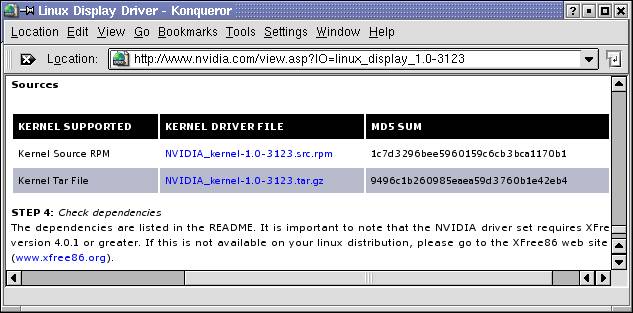
O MD5SUM é um sistema que permite verificar a integridade do arquivo
baixado. Basta acessar a pasta onde o arquivo foi salvo e dar o comando:
"md5sum nome_do_arquivo" o programa voltará um código,
que deve ser o mesmo da página.
Com os dois arquivos em mãos você precisa apenas
instalá-los. Basta clicar sobre os arquivos RPM dentro do gerenciador de
arquivos ou então usar o comando "rpm -ivh nome_do_arquivo" ou
"urpmi nome_do_arquivo" (no Mandrake) para instalá-los via
terminal. Pontinho, sua GeForce está com o 3D habilitado, pronta para
rodar UT2003, Counter Strike ou Q3.
Seguindo a recomendação da nVidia, você deve sempre
instalar primeiro o Kernel driver e só depois o GLX Driver.
Para instalá-los, mude para um terminal de modo texto, digitando "Ctrl+Alt+F2",
logue-se como root e dê o comando "telinit 3"
que fecha temporariamente o modo gráfico.
A partir daí é só acessar a pasta onde estão os
drivers e instalá-los usando os comandos:
# rpm -ivh NVIDIA_kernel-1.0-3123.mdk82up.i586.rpm
# rpm -ivh NVIDIA_GLX-1.0-3123.i386.rpm
(sempre substituindo pelos nomes corretos dos arquivos que você baixar).
Caso você tenha baixado os pacotes .tar.gz então o procedimento muda um pouco. Você deverá primeiro descompactar os pacotes com o comando "tar -zxvf pacote.tar.gz" acessar cada uma das duas pastas e usar o comando "make" para instalar cada uma. Por exemplo:
# tar -zxvf NVIDIA_kernel-1.0-3123.tar.gz
# cd NVIDIA_kernel-1.0-3123
# make
# cd ..
# tar -zxvf NVIDIA_GLX-1.0-3123.tar.gz
# cd NVIDIA_GLX-1.0-3123
# make
Note que ao contrário da maioria dos programas .tar.gz, o make sozinho
já faz toda a checagem necessária e instala os arquivos.
Pra instalar os drivers .tar.gz é preciso que estejam instalados no seu
sistema os pacotes kernel-source e kernel-headers. No Mandrake basta usar os
comandos "urpmi kernel-source" e "urpmi
kernel-headers". Em outras distribuições você
pode usar o gerenciador de software incluído ou então procurar os
pacotes nos CDs da distribuição. Estes pacotes geralmente
são instalados junto com o sistema quando é marcada a categoria
"desenvolvimento" durante a instalação.
Depois de instalados os drivers, dê o comando "telinit 5"
para reabrir o modo gráfico. Pressione "Ctrl+Alt+F7"
para voltar ao terminal gráfico e veja se tudo está funcionando
sem problemas.
Resolvendo Problemas
Alguns usuários
queixam-se de problemas de estabilidade ao usar os drivers da nVidia, o
problema neste caso é o mesmo que alguns usuários enfrentam no
Windows, problemas com a implementação do AGP na placa
mãe, encontrados nas primeiras placas super 7 e para Pentium II e Athlon
com chipsets Via e um grande número de placas com chipsets SiS.
Existem mais algumas alterações que resolvem estes problemas em
uma grande parte dos casos. Em primeiro lugar, experimente desativar o suporte
a AGP na configuração do vídeo. Isto faz com que a placa
de vídeo seja acessada como se fosse uma placa PCI, sem armazenar texturas
na memória e outros recursos permitidos pelo AGP. O desempenho
naturalmente cai um pouco, mas antes rodar um pouco mais lento do que travar
não é?
Abra novamente o seu arquivo /etc/X11/XF86Config-4 ou /etc/X11/XF86Config e
procure pelas linhas:
Section "Device"
Identifier "device1"
VendorName "nVidia Corporation"
BoardName "RIVA TNT"
Driver "nvidia"
Option "DPMS"
E adicione a linha: Option "NvAgp" "0"
O trecho ficará:
Section "Device"
Identifier "device1"
VendorName "nVidia Corporation"
BoardName "RIVA TNT"
Driver "nvidia"
Option "DPMS"
Option "NvAgp" "0"
Para que esta alteração entre em vigor é necessário
reiniciar o micro.
Se mesmo assim a instabilidade persistir, abra o seu arquivo /etc/lilo.conf e
adicione a opção "mem=nopentium" na linha append. No
meu caso ficou assim:
image=/boot/vmlinuz
label=linux
root=/dev/hda1
initrd=/boot/initrd.img
append="quiet devfs=mount hdd=ide-scsi mem=nopentium"
read-only
Esta opção desativa o recurso Page Size Extension que causa
problema em algumas placas mãe para processadores AMD que também
pode causar travamentos ao usar placas de vídeo AGP com os drivers 3D
habilitados. Depois de salvar o arquivo, digite "lilo" no terminal
(como root) para que as alterações sejam gravadas. Novamente
é preciso reiniciar para ativar a mudança.
Se ainda assim os travamentos continuarem, você pode forçar o uso
do AGP 1x ao invés do 2x ou 4x suportado pela sua placa mãe. Isto
resolve o problema de estabilidade em muitas placas mãe. Para isso, abra
o arquivo /etc/modules.conf e adicione as seguintes linhas no final do arquivo:
alias char-major-195 NVdriver
options NVdriver NVreg_ReqAGPRate=1 # force AGP Rate to 1x
Salve o arquivo e reinicie para que a alteração entre em vigor.
Estas três alterações resolvem os problemas de estabilidade
em uns 80% dos casos. Existem algumas placas mãe antigas que são
realmente problemáticas, nestes casos não existe outra
opção a não ser fazer um upgrade.
Lembre-se que em alguns casos os travamentos nos jogos também podem ser
causados por problemas com os drivers da placa de som ou do modem. Outras
possíveis causas de instabilidade são superaquecimento da placa
de vídeo (neste caso experimente adaptar um cooler de 486 no chipset de
vídeo) ou problemas com a fonte de alimentação do micro
(muitas fontes de baixa qualidade não são capazes de fornecer
energia suficiente para a placa de vídeo).
Hoje em dia qualquer placa 3D precisa de uma boa refrigeração
para funcionar, em geral os fabricantes desenvolvem os produtos pensando nos
países da europa, onde faz frio e não em países tropicais
como o nosso. Para garantir a estabilidade e aumentar a vida útil dos
componentes uma boa refrigeração é indispensável. O
ideal é que você utilize um exaustor de 120 mm na parte frontal do gabinete, soprando o ar sobre a placa de vídeo e o processador, um
slot cooler, ou um cooler de 486 adaptado para refrigerar a placa de
vídeo. Se você usa um HD de 7200 RPM também é
altamente recomendável usar um HD cooler.
Mais uma coisa que deve ser levada em consideração é que
existem placas de vários fabricantes com chipsets nVidia. Mesmo placas
com o mesmo chipset muitas vezes possuem diferenças na
temporização da memória, ou mesmo na frequência do
chipset (alguns fabricantes vendem placas overclocadas para diferenciar seus produtos
dos concorrentes) e assim por diante. Cada fabricante tenta fazer suas placas
serem mais rápidas ou mais baratas que as dos concorrentes, com
resultados variados. Estas diferenças podem levar a incompatibilidades
diversas com alguns modelos de placas mãe.
Por exemplo, eu tenho duas placas TnT2 com 8 MB de memória. Uma delas
funciona perfeitamente numa placa MSI antiga que uso pra testar coisas,
enquanto a segunda, no mesmo micro, trava em média a cada 15 minutos.
Apesar disso, as duas funcionam perfeitamente num outro micro com uma placa
i845. Enfim, embora os drivers sejam unificados, cada placa é um caso
:-)
O desempenho dos drivers 3D da nVidia no Linux é simplesmente excelente,
quase sempre ganhando por uma pequena margem dos drivers for Windows. Embora a
briga entre a ATI e a nVidia esteja apertada, pelo menos no Linux os drivers da
nVidia oferecem um desempenho imbatível.
Uma dica é que durante a instalação do Linux você
geralmente terá a escolha de habilitar ou não o suporte a 3D.
Este suporte é dado através dos drivers Open-Source
incluídos no XFree que são famosos pela estabilidade, mas
não oferecem um desempenho tão bom quanto os drivers da nVidia.
Se você pretende instalar os drivers da nVidia mais tarde é
importante não habilitar o suporte a 3D durante a
instalação, isso previne muitos possíveis problemas.
Falando em drivers, no site da nVidia estão disponíveis
também drivers para placas mãe com chipsets nForce. Mas, por
algum motivo estes drivers não estão linkados na página
principal. Para encontra-los, acesse o site da nVidia e faça uma busca
por "nForce Linux". Enquanto escrevo, a versão mais recente,
compatível com o Red Hat 8 e o Mandrake 9 estava disponível em:
http://www.nvidia.com/view.asp?IO=linux_nforce_1.0-0246
Instalando os drivers no Kurumin
Se você tentar rodar o
arquivo de instalação dos drivers no Kurumin vai receber um erro.
Para instala-lo nós vamos precisar primeiro "arrumar" o
instalador, desativando uma função de checagem da versão do
gcc que causa todo o problema. Isto se aplica não apenas ao Kurumin mas
em qualquer instalação onde você tenha atualizado o gcc,
substituindo-o por uma versão diferente da usada para compilar o Kernel
do sistema.
Aqui vai uma solução "bruta" que consiste em
simplesmente eliminar a função, permitindo que você instale
o driver sem se preocupar com este problema.
Extraia o conteúdo do arquivo para uma pasta com o comando:
$ ./NVIDIA-Linux-x86-1.0-4363.run --target nvidia
Acesse a pasta "nvidia" que será criada. Dentro dela acesse a
pasta usr/src/nv (o caminho completo será algo como
/home/knoppix/nvidia/usr/src/nv) e edite o arquivo "Makefile":
$ kedit Makefile
Perto do final do arquivo você encontrará uma linha "gcc-check:".
Abaixo dela está a maledita da função que impede a
instalação do driver:
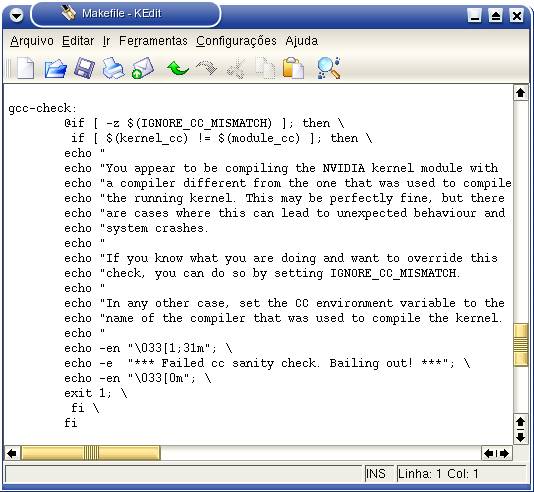
Você só precisa comentar (#) ou deletar todo o bloco para desativar a checagem e pode instalar o driver normalmente.
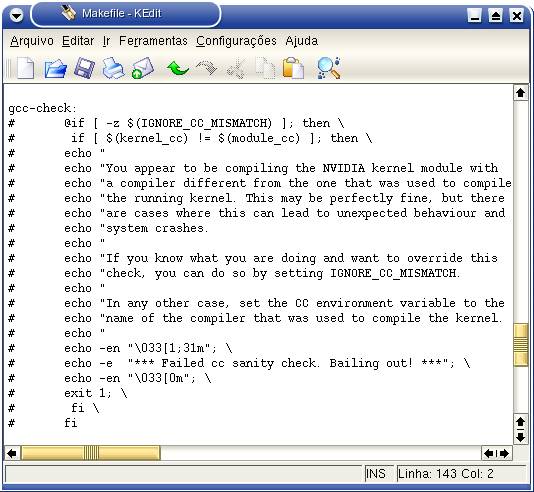
Pronto. Volte agora para o raiz da pasta "nvidia" onde o driver foi
descompactado, logue-se como root (su) e dê o comando para instalar o
driver:
# make install
Faltam agora mais dois comandos para concluir a instalação do
driver. Você pode simplesmente colá-los no terminal usando o
botão do meio do mouse:
# echo "alias char-major-195 nvidia" >> /etc/modules.conf
# echo "alias char-major-195 nvidia " >> /etc/modutils/aliases
(Obs: embora a receita acima funcione, o Felipe Almeida lembrou que a maneira
mais correta é rodar um "update-modules" no
lugar do "alias char-major-195 nvidia " >>
/etc/modutils/aliases" para que o sistema atualize o arquivo
sozinho.)
Agora os drivers já estão instalados. Falta apenas
ativá-los no arquivo /etc/X11/XF86config-4 como vimos acima.
Configurador gráfico
A falta de interesse da nVidia
em desenvolver um configurador gráfico para os drivers for Linux tem feito
com que surjam algumas alternativas open-source. Um dos projetos mais bem
sucedidos neste sentido é o YanC, que pode ser baixado no:
http://www.ygriega.de/index.php?id=2&detail=1
Ele é um painel gráfico que oferece as opções
suportadas pelo driver de uma forma muito mais acessível, incluindo o
recurso de saída de TV disponível em algumas placas. Nas
últimas versões já existe até mesmo suporte a
português do Brasil, que pode ser ativado em File > Settings.
A instalação é bastante simples. No site está
disponível um arquivo compactado que inclui tanto o código fonte
quanto o programa já compilado. Tudo o que você precisa é
baixar o arquivo (yanc-0.2.1.tar.gz enquanto escrevo), descompactá-lo,
acessar a pasta que será criada e rodar o install.sh como root:
# ./install.sh
Depois de instalado, basta chamá-lo com o comando "yanc":
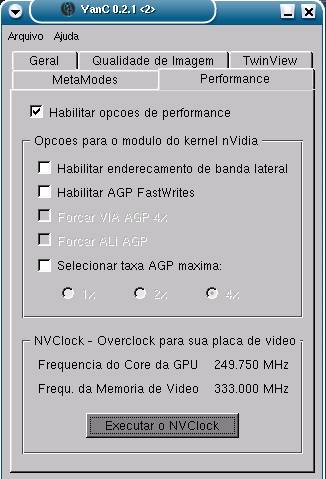
No meio das opções relacionadas à performance você
encontrará a opção de overclocar a placa de vídeo,
que é muito útil principalmente se você tiver uma GeForce
MX, que por operarem a frequências mais baixas geralmente suportam
overclocks razoáveis.
O suporte a overclock é feito através do NVClock, um aplicativo
separado que é apenas chamado pelo YanC quando você clica na
opção. Você pode baixá-lo no:
http://www.linuxhardware.org/nvclock
Pelo menos enquanto escrevo o site disponibiliza apenas o arquivo .tar.gz com o
código fonte. Ele é fácil de compilar, pois não
exige nenhum biblioteca em especial além do GTK padrão. Consegui
compila-lo sem problemas até mesmo no Kurumin que é fraco neste
sentido.
Basta usar o procedimento padrão:
$ tar -zxvf nvclock0.6.2.tar.gz
$ cd nvclock0.6.2
$ ./configure
$ make
$ su
# make install
Se você estiver usando o Debian (e derivados), Knoppix ou Kurumin pode
instala-lo através do apt-get:
# apt-get install nvclock
# apt-get install nvclock-gtk
Ao ser aberto ele detecta o modelo da sua placa de vídeo e
oferece um range de frequências compatível com ela. Caso tenha
dúvidas, você pode ver algumas informações sobre a
placa nas abas "Card Info" e "AGP Info".